
픽슬러라는 무료 포토샵을 소개해드린 적이 있습니다.
2021.09.01 - [IT] - 픽슬러 포토샵 무료 설치걱정X
픽슬러는 설치도 필요 없는 무료 포토샵을 제공하는 온라인 프로그램입니다. 프로그램 설치가 없기 때문에 수정 작업에 어려운 부분이 있을 수도 있지만, 저는 지금까지 추가 수정에 대한 어려움은 겪어보지 못했습니다.
처음 포토샵을 접하는 저 같은 초보자의 경우 큰 문제없이 간단한 작업이 가능합니다.
그렇다면 오늘은 구매대행을 진행할 때 중국어를 제거해야 한다면 어떻게 하는 것인지 알려드리겠습니다. 이것만 할 수 있어도 큰 무리 없이 중국어를 제거할 수 있습니다.
물론, 유료버전을 사용하지 않아서 유료인 경우 더 간편할 수 있지만, 수입이 생길지 아닐지도 모르는 상황에 덜컥 유료 프로그램 결제는 겁이 나는 것이 사실입니다.
픽슬러를 통해 어느 정도 자리를 잡으면 그 이후에는 유료 프로그램을 쓰셔도 좋을 것 같습니다.
개체 제거
1. 픽슬러 페이지 접속
온라인 사진 에디터 - Pixlr.com
무료 & 프리미엄 온라인 사진 에디터를 만나보세요. 효과, 필터, 오버레이, 간단한 기능부터 고급형 기능까지 모두 담았어요. 대부분의 파일 형식 (PSD, PXD, JPeg, PNG - 투명, webP, SVG 등)을 지원해요.
pixlr.com
픽슬러 페이지에서 'PIXLR E'를 통해서 편집하는 것을 전제로 설명드리겠습니다.
2. 픽슬러 E에서 원하는 사진 열기
좌측 하단 메뉴에 '이미지 열기'를 통해서 편집할 이미지를 불러옵니다.
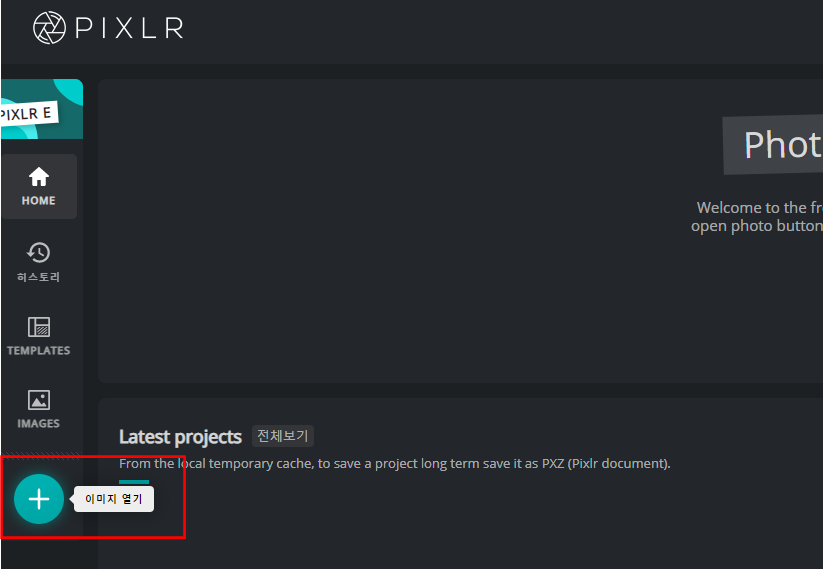
3. 편집할 부분 확인
제가 편집하려는 이미지는 중국어가 3군데에 기입되어 있습니다. 그중 이번 시간을 통해 '1번'에 해당하는 부분을 수정해보도록 하겠습니다.
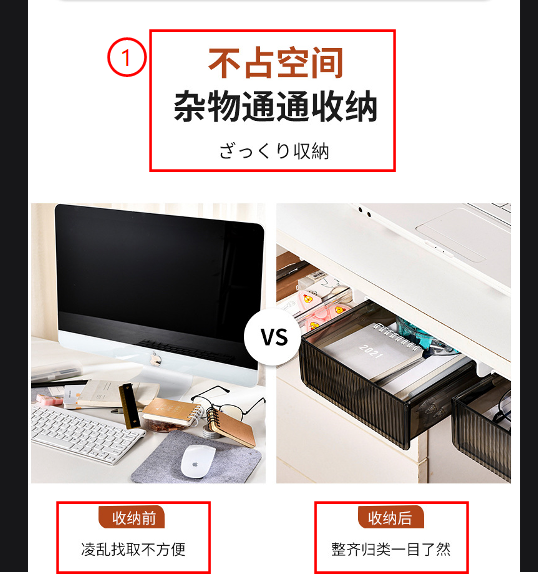
4. 텍스트 생성
픽슬러의 경우 도형, 텍스트 등을 작성한 것 중 가장 먼저 작성된 내용이 맨 위로 올라갑니다.
따라서 중국어 글씨를 지우기 전에 텍스트를 생성하는 것이 우선입니다.
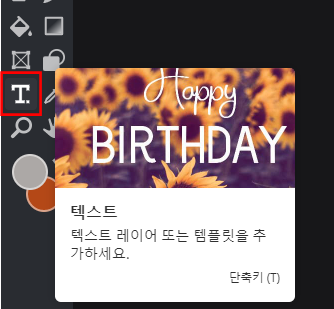
원하는 위치에 마우스를 드래그하면 텍스트가 생성되며, 문구를 입력하라고 뜹니다.

5. 텍스트 편집
좌측 메뉴 하단의 '텍스트'를 선택하면 상단 메뉴바가 '텍스트'를 기준으로 편집할 수 있도록 변경됩니다.
그때 '칠하기 → 하단의 스포이드 모양'을 클릭하고, 해당 텍스트의 색상을 기존 사진에서 선택합니다.
저는 상단의 갈색 중국어를 대체할 텍스트를 작성하는 것이기 때문에 '不占空间'의 색상으로 변경하려고 합니다. '스포이드 → 不占空间의 갈색 부분' 선택하면 기존 텍스트의 색상이 중국어의 갈색과 똑같은 갈색으로 변경됩니다.

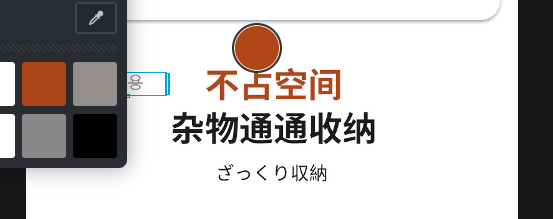
이후, 텍스트의 크기, 간격, 위치, 기울기, 굵기 등을 원하는 스타일에 맞춰 변경합니다.
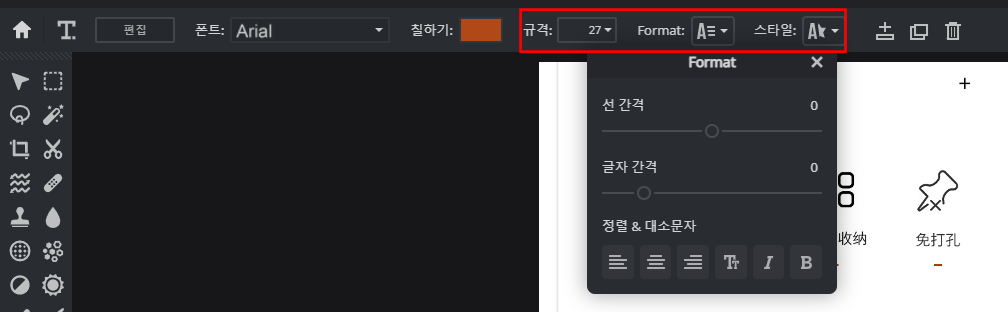
6. 글씨 제거
글씨 제거를 위해서는 글씨 주변의 색상과 동일한 부분의 모양을 따내는 작업이 필요합니다.
좌측 메뉴 상단에서 '기본 선택'을 클릭 후 지우려는 글씨 주변 색상(하얀색)을 선택합니다.
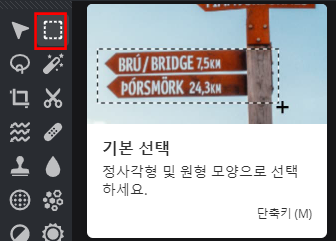

선택된 하얀색 영역을 복사(Ctrl+C) → 붙여 넣기(Ctrl+V)를 입력하면 아래 사진처럼 이미지 중앙에 복사된 하얀색 바탕 영역이 생성됩니다. 생성된 곳은 기존 사진의 글씨가 가려집니다.
하지만, 맨 처음 설명드린 것처럼 그것보다 먼저 생성한 텍스트 '편리한 잡동사니 수납'은 가려지지 않습니다.
이 부분 때문에 텍스트를 먼저 생성해야 합니다.

7. 삭제 영역 표시
삭제를 원하는 개체의 전 영역에 맞게 복사한 하얀색 박스를 확대시킵니다. 그러면 아래 그림처럼 한글이 아닌 모든 부분이 하얀색으로 가려지게 됩니다.
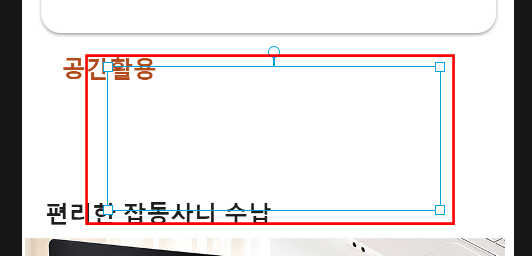
8. 위치 배열
위치를 원하는 곳에 재배열하면 편집이 마무리됩니다.
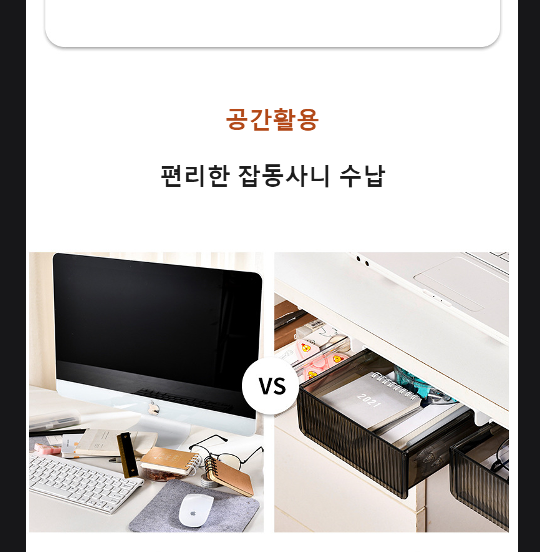
9. 저장
작업이 마무리되면 좌측 상단 '파일→저장' 또는 Ctrl+S를 입력합니다.

파일명, 파일 유형, 퀄리티, 픽셀 등을 지정한 후 우측 하단의 '다운로드'버튼을 클릭하여 저장합니다.
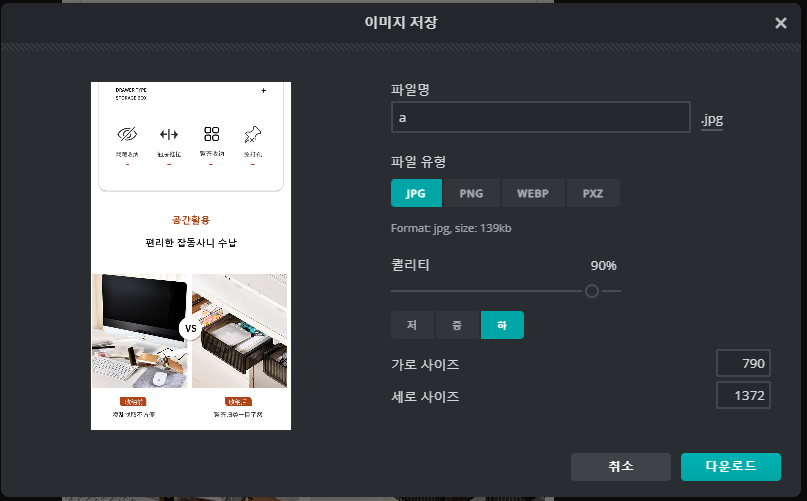
천천히 따라 하시는 것을 2번만 반복해도 어려운 부분이 하나도 없기 때문에 금방 마스터할 수 있는 수준의 내용입니다.
간단한 수준의 중국어 제거 및 한글 삽입 방법에 대해서 알아보았습니다.
참고로, 중국어를 해석하는 것은 '파파고'앱의 사진 캡처 기능을 이용하면 간편하게 이용이 가능합니다.
저는 편집 화면을 띄우고, 핸드폰으로 파파고 앱을 통해 사진을 찍어서 확인합니다.
앞으로도 간단한 것부터 차근차근 저도 공부하며 배우고, 알려드릴 수 있도록 노력하겠습니다.
위 글에 대해서 궁금하신 점은 언제든 댓글주시면 답변할 수 있도록 하겠습니다. 감사합니다.

끝까지 읽어주셔서 감사합니다~!
'IT' 카테고리의 다른 글
| 무료 이미지 사이트 이용방법(feat.픽사베이) (0) | 2021.09.08 |
|---|---|
| 픽슬러 포토샵 무료 설치걱정X (0) | 2021.09.01 |
| 애드핏이라는 것을 들어보셨나요? (0) | 2021.07.10 |
| 망고보드, 미리캔버스 활용방안은? (0) | 2021.07.07 |
| 구글 애드센스 온라인 광고용어 CPC, CPA, CPI, CPS, CPM, CPP, DA, SA (0) | 2021.06.28 |
