오늘은 지난번에 소개드린 쇼핑몰 통합관리 솔루션 중 제가 이용하는 셀픽(SELLPICK)에서 상품 등록하는 과정을 소개해 드릴게요.
셀픽에 대한 기본적인 정보는 아래 링크를 참고해주세요.
셀픽에서 상품 등록하는 방법은 2가지로 볼 수 있습니다.
1. 마스터 상품등록 → 쇼핑몰 상품등록
2. 쇼핑몰 상품 데이터 이관 → 마스터 상품 수정 → 쇼핑몰 상품등록
1번 항목은 직접 셀픽에서 상품을 신규로 등록하는 방법이고, 2번은 기존에 등록되어 있는 쇼핑몰의 상품정보를 셀픽으로 이관시켜 일부 수정하는 방법입니다.
이번에는 1번 항목의 경우에 맞춰 등록하는 과정을 소개하도록 하겠습니다.
상품등록 준비
상품등록을 하기 전에 준비해야 할 부분들이 있습니다. 썸네일 사진과 상세페이지를 준비하는 부분입니다.
썸네일은 1000*1000 사이즈로 준비하고, 상세페이지는 스마트스토어를 통해 등록된 상세페이지를 드래그 캡처 방식으로 이미지를 준비합니다.
ESM PLUS 이미지 호스팅
상세페이지의 이미지 파일을 가로 860으로 맞추어 준비하시면 됩니다. 이 부분은 네이버 스마트스토어를 기준으로 한 가로길이입니다. 각 쇼핑몰마다 추구하는 최적화 이미지의 사이즈는 조금씩 다를 수 있지만, 그 부분을 모두 정확하게 맞추려고 하면 통합솔루션을 사용하는 의미가 없습니다.
완벽하기보다는 효율을 더 따지기 위함이기 때문에 크게 신경 쓰지 않아도 됩니다.
1. eBay 이미지 호스팅
위 사이트 접속 후 ESMPLUS 메인화면 중 좌측 메뉴에 'eBay 이미지 호스팅'을 클릭합니다.

2. 이미지 업로드
준비한 가로 860 상세페이지 이미지를 업로드합니다.
화면 상단 '업로드'버튼을 클릭합니다.
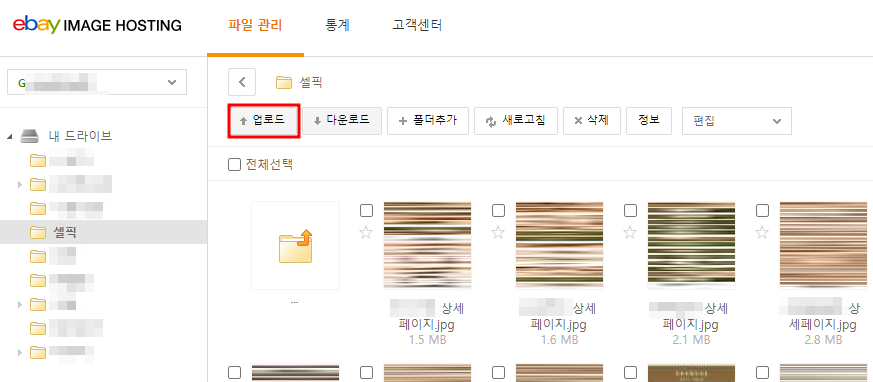
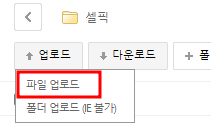
준비한 이미지를 선택한 후 '전송 시작'을 클릭합니다. 이때 용량은 10MB를 넘어가지 않아야 합니다. 상세페이지 길이가 길어서 용량을 초과한다면 두 번으로 나누어 이미지를 만들어야 합니다.
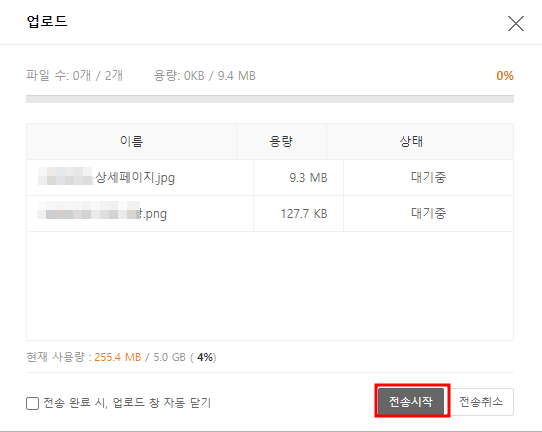
각 쇼핑몰에 맞는 추가 이미지 준비
위메프, W콘셉트, 하프클럽/보리보리, NS홈쇼핑, 롯데ON은 별도의 이미지 준비가 필요합니다.
W콘셉트를 제외한 쇼핑몰들은 각 쇼핑몰의 리스팅 이미지 등 구좌에 알맞은 전용 이미지가 필요하기 때문에 그렇습니다.
W콘셉트는 업로드 사진 자체가 특정한 기준이 있어야 합니다. 의류 전문 쇼핑몰인데, 세로 이미지를 추구합니다.
- 위메프 리스팅이미지 1장: 580*320
- W콘셉 이미지 7장: 960*1280
- 하프클럽/보리보리 리스팅이미지 1장: 720*360
- NS홈쇼핑 리스팅이미지 1장: 640*320
- 롯데ON 가로이미지 1장: 1312*740
- 롯데온 TAG이미지 1장: 1000*1000
썸네일 및 각 쇼핑몰 추가 이미지의 이름은 영문이나 숫자로만 구성하는 것을 추천드립니다. 종합몰 중 한글 이미지 등록이 안 되는 쇼핑몰이 있기 때문에 별도 관리하기 어려워서 애초에 이미지 저장명에 한글을 포함하지 않는 것이 좋습니다.
셀픽(SELLPICK) 상품등록
셀픽 상품등록
'쇼핑몰 → 마스터 상품관리 → 상품등록' 메뉴를 선택하고 상품을 등록합니다.
1. 상품정보
상품정보 내용입력입니다. 필수요소는 입력하지 않으면 저장이 안 되기 때문에 꼭 해야 합니다.
추가로 각 쇼핑몰에 등록할 때 필수적인 부분들이 있기 때문에 가능하다면 사은품을 제외하면 해당하는 모든 항목을 기입하는 것이 좋습니다.
A쇼핑몰은 등록이 되고 B쇼핑몰은 등록에 문제가 있어서 추가 수정을 거쳐야 할 수 있기 때문에 마스터 상품에서 모든 항목을 입력하는 것이 좋습니다.
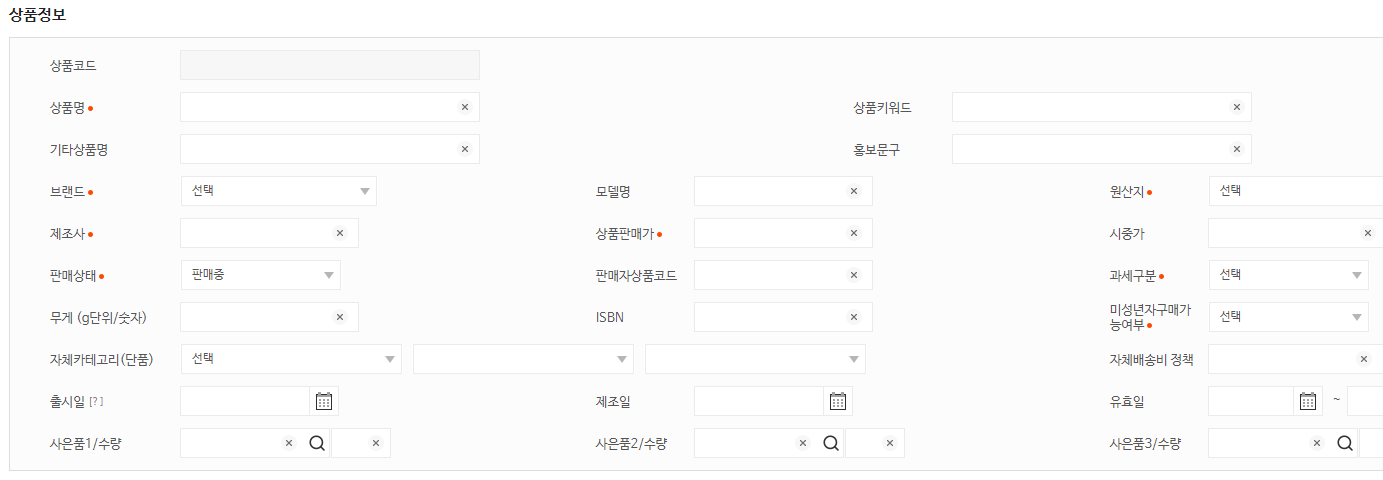
상품명은 50 Bytes로 제한된 쇼핑몰들이 있어서 최대한 간소화된 제목을 작성하는 것이 좋습니다.
2. 옵션 입력
상품정보 입력 후 옵션 입력란이 나옵니다.
옵션 입력 중 중요한 부분은 색상 입력할 때 옵션명을 '컬러'라고 입력하면 쇼핑몰 전송에 실패하는 경우가 많습니다. 네이버 스마트스토어는 색상의 옵션명 기준이 '컬러'이기 때문에 저도 컬러라는 옵션명으로 시도하다가 '색상'으로 변경해야만 하는 번거로움이 있었습니다.
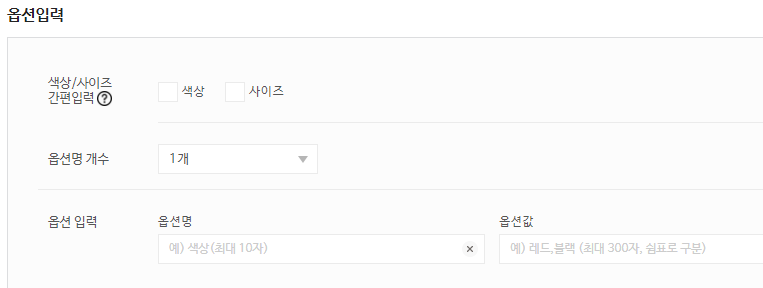
추가로 W콘셉트 같은 경우는 모든 옵션 내용을 영문으로 기입해야 합니다. 때문에 W콘셉트로 상품등록 시에는 옵션명을 별도로 수정해야 합니다. 그렇다고 모든 쇼핑몰에 옵션명을 영문으로 할 필요는 없다고 생각합니다. 상세페이지에 옵션 설명도 이미 한글로 되어있는 경우가 많기 때문이죠.
또한, 옵션 등록 시 '옵션가' 입력란이 있는데, 이 부분은 모든 옵션항목에 대해 기입한 후 상품 전송 시 상황에 맞는 편집을 하는 것이 좋습니다.
단일상품의 경우도 '옵션명: 구성 / 옵션 값: 기본' 이런 식으로 입력하고 재고 수량도 알맞은 값을 기입해야 합니다.
3. 품목 고시
네이버 스마트스토어 상품등록 시 애매한 상품군을 항상 '기타 재화'로 선택했는데요. 이 부분이 종합몰에 등록할 때 잘 안 맞아서 새롭게 작성하게 되는 경우가 많았습니다. 때문에 카테고리와 잘 맞는 품목 고시로 등록해야 합니다.
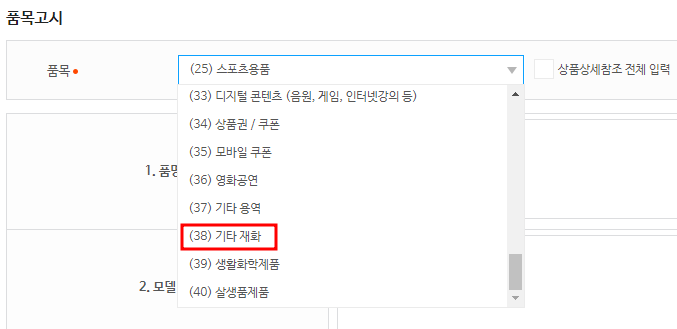
4. 상품설명
품목 고시 이후에 상품 이미지 등록란이 있는데, 이 부분은 미리 준비한 이미지 업로드만 하면 되기 때문에 생략하겠습니다.
상품설명은 HTML로 작성하는 것이 편해서 HTML 작성을 추천드립니다.
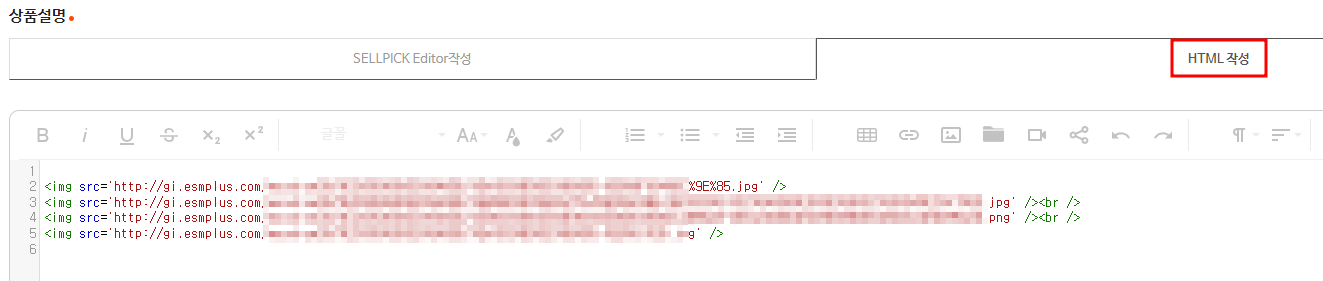
이 부분은 앞서 설명한 'eBay 이미지 호스팅'을 활용하면 됩니다.
이미지 호스팅에서 업로드한 '상세페이지 이미지 마우스 우클릭 → html 태그 복사'를 선택합니다.
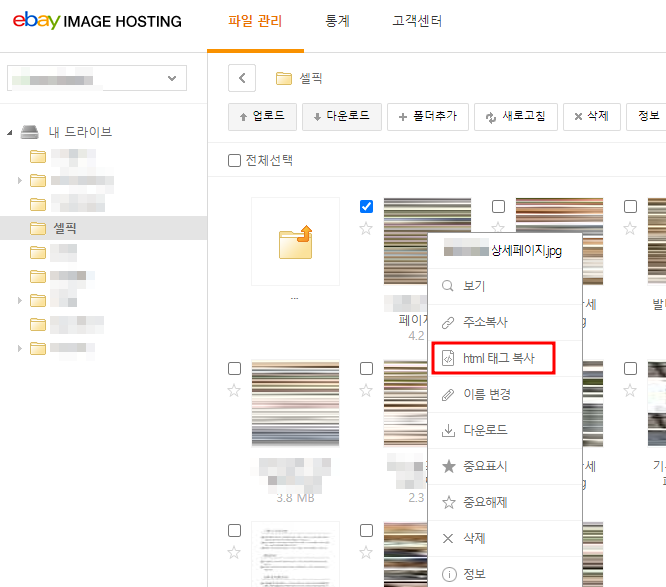
새로 열리는 팝업창에서 'HTML 태그 복사'를 선택한 후 다시 셀픽으로 돌아옵니다.
'상품설명 → HTML 작성'에 붙여 넣기 합니다.
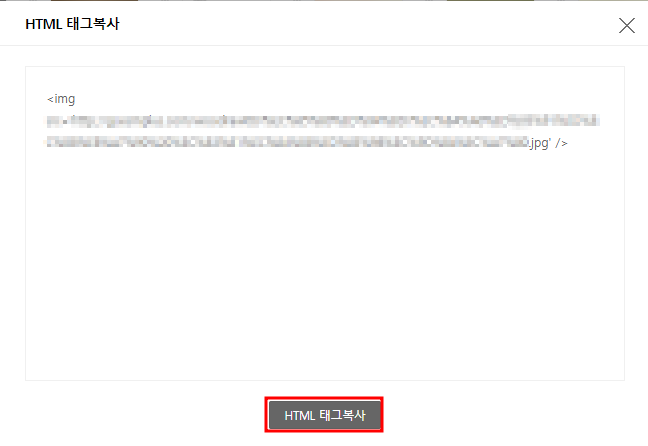
여기까지 등록을 완료하면 인증이 없는 제품의 상품등록은 끝입니다. HTML 태그 붙여넣기 후 '저장'을 눌러줍니다.
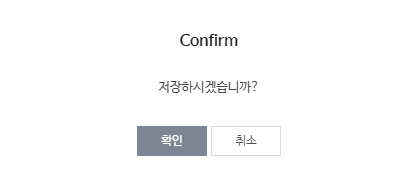
상품등록을 원하는 모든 상품들을 위와 같은 방식으로 진행하시면 됩니다.
한동안 셀픽을 세팅해서 활용하는 방법들을 다루어보도록 하겠습니다.

끝까지 읽어주셔서 감사합니다~!
'투잡, 쓰리잡 > 쇼핑몰 통합관리 솔루션' 카테고리의 다른 글
| 쇼핑몰 통합관리 솔루션 한달 사용기(feat.셀픽-sellpick) (0) | 2022.01.07 |
|---|
